Minimum and Default System Requirements for RetroArch
Here are the minimum requirements for RetroArch:
- Intel Pentium 4 or newer
- 512MB of RAM
- OpenGL 2.x or Direct3D11 compliant video card
- 2.0 pixel shader
- 2.0 vertex shader
- Microsoft Windows 7
To ensure all games work with no issues whatsoever, recommended requirements are slightly higher:
- Intel Core or AMD CPU
- 512MB of RAM
- HD 4K for OpenGL or D3D11 GPU for Direct3D11 compliance
- 3.0 pixel shader
- 3.0 vertex shader
- Microsoft Windows 10
Specific Console Errors on RetroArch
RetroArch does bring up a few errors, but luckily, most of them are easy to get rid of, without too much technical experience.
PlayStation 1 (PSX) Error Troubleshooting
PSX is one of the most commonly affected platforms when emulated by RetroArch. Certain errors apply to particular games only.
Failed to Load Content (PlayStation 1)
This error shows up when you use cue files. When you extract game ROMs, you need to load the bin files, rather than cue files.
You can also check out the cue files by opening them with a text editor. Take a look at the files called for and make sure they exist or they have the right names.
If the game has the .bin.ecm extension, RetroArch doesn’t support it, so you’ll have to use the chd format. If you can’t fine the game in chd format on our website there are alternative emulators for PlayStation 1 you can use like PSeMu3 for Windows or FPse for Android.
Runtime Error on PSX
The most common solution implies a clean installation of RetroArch (reinstall), as well as your video drivers. Start with RetroArch by checking if there is a new version on the RetroArch download page. If you still get it, reinstall the video drivers too. All the extras to make RetroArch run should be reinstalled as well.
Based on the failure error, you can also go to settings, find plugins and select SSE2 or SSE3.
PSX Core Crashing
Try loading a different game. If it loads, the problem is obviously in the game you’re trying to play, so get a different ROM.
You can also manually close RetroArch, then reboot everything. Meanwhile, do a complete cache clear too.
The error may also occur if you’re limited on storage, so double check it too.
Black Screen on PlayStation 1
Sometimes, the black screen error is permanent. Other times, it persists for 5-10 seconds before the game loads. The error is normally given by bad or missing BIOS files.
Load the core instead of loading the game. Find the information tab and go to core info. In the main menu, you should check for BIOS files.
Nintendo 64 Core Crashing on RetroArch
Similar problems may occur when emulating Nintendo 64 games too. Again, they’re not too difficult to overcome.
If it crashes, trying a few different times may work. Other than that, make sure you have the latest version of RetroArch, as this was a common bug before an update.
Mupen64plus Black Screen
The error is usually caused by a shader. Open retroarch.cfg with a text editor and find the video_shader= line. It should have a random path. Simply replace the path between quotation marks with null, and it should be history.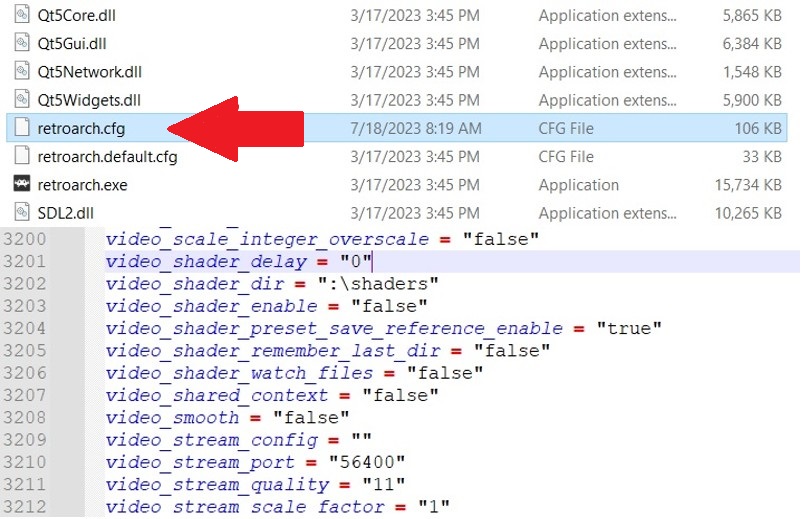
RetroArch Not Working on SNES Classic
The best way to solve this problem, especially if RetroArch worked in the past, is to uninstall everything. Get rid of everything related to RetroArch and perform a fresh installation of the latest version. Older versions are likely to cause errors.
PlayStation 2 Core Failure on RetroArch
You’ll need a BIOS. Which one? It makes no difference, but avoid SCPH-1000, as it may cause errors. SCPH-700012 does a pretty good job. Once you download it, go to the RetroArch folder, find the System folder, go to PCSX2, and then locate the BIOS folder.
If folders PCSX2 and BIOS don’t exist, simply create them yourself.
Other than that, create a portable.ini file in the PCSX2 folder too.
Sega Dreamcast Reicast Crashing
Such errors appear after an update, especially if you mess about with the settings. Simply restore all the settings to default, and the problem should be gone.
Common Glitches and Errors on RetroArch
Many errors and glitches are normally fixed with new updates, but that doesn’t mean they’re all gone. Small issues may still arise, some of them more common than others.
Firmware Is Missing (scph5501.bin Error)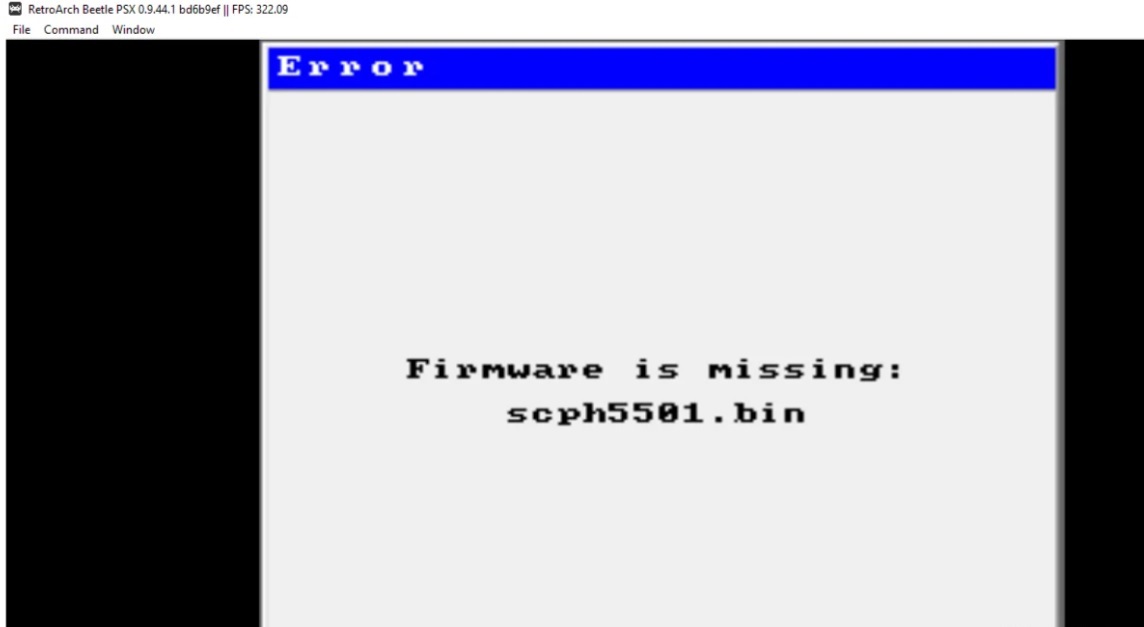
Search for the file in the directory. Chances are you'll find it in an uppercase name. Rename it to a lowercase name, and it should work perfectly.
File Could Not Be Loaded from Playlist
The error normally affects certain games, mainly SNES games. Remove the games from the library first. Go to the RetroArch folder and find the Playlists folder. Get in there, and you'll find a file called Nintendo - Super Nintendo Entertainment System.lpl.
Move it somewhere else as a backup, or just delete it. Add games back to the library, and they should work now.
Kickstart ROM Not Found
Find a pack of Kickstart ROMs and download them in the System folder in the main RetroArch system. The error should be gone the next time you load RetroArch.
RetroArch Crashes When Loading ROM
Uninstall everything, then perform a full installation. Download zip files, rather than the actual installer. When you extract files, overwrite the installation files. You'll have to trust the zip file in properties, or it won't work.
RetroArch Has Stopped Working
There are more fixes for this error. They're usually technical and require some experience, but there's also a quick fix. Find the WTFI tool, made by Alexey Lysiuk. Run it, and when it comes to selecting a file, pick the executable RetroArch file from its folder. The tool will automatically fix all errors.
ROMs Not Showing Error
Go to settings and try the scan without core match. It should fix the error. If you still face it, you can always run a manual scan.
d3dx9_43.dll Missing Fault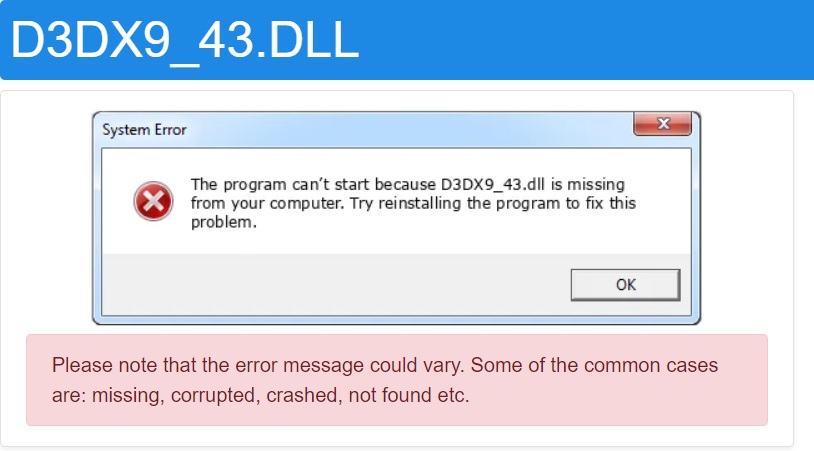
The error tells you that your DirectX is outdated. Simply update DirectX to the latest version, restart the device, and RetroArch should work with no problems at all.
scph1001.bin Error RetroArch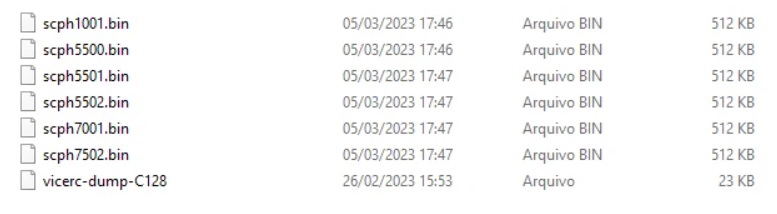
If you don’t have the BIOS file, download it and install it. If you do have it, make sure the path is correct in the settings. Sometimes, RetroArch changes the path by itself.
Also, it’s worth noting that RetroArch is picky when it comes to the BIOS, so it needs the exact name, including the capitalization.
RetroArch Sound Glitches
If certain errors affect games, graphics, or the actual functionality of RetroArch, some other errors affect the sound.
No Sound on RetroArch
Make sure the volume is not muted in the games you’re trying to play, but also in RetroArch. You can check it in the settings.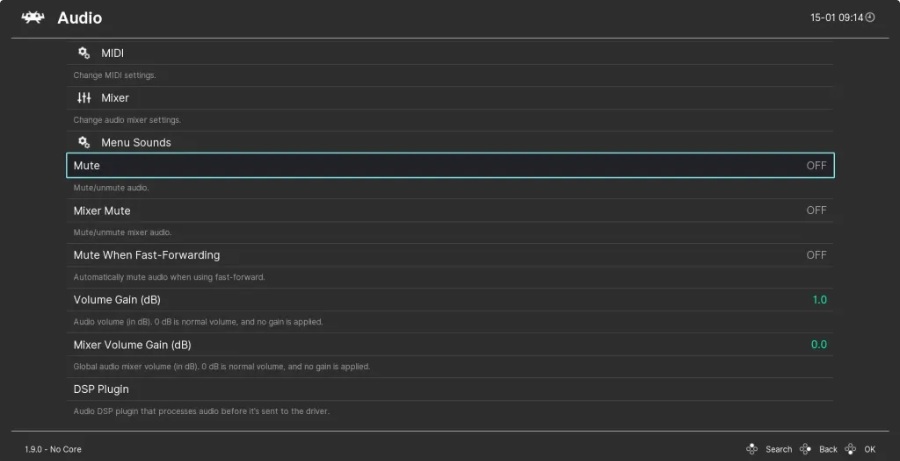
Wasapi is the default audio driver for RetroArch. Turn the Wasapi exclusive mode off, as well as the Wasapi float format.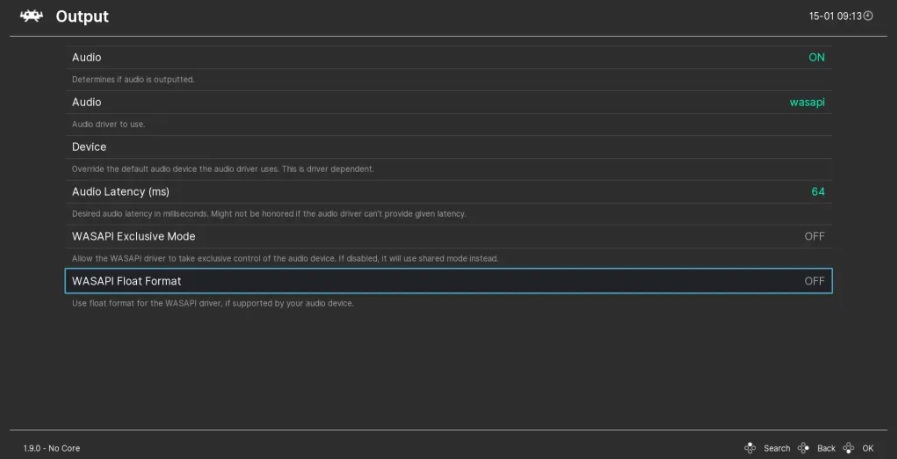
If you use Windows, you also need to check the volume output for Wasapi. Right click on the volume button, find the volume mixer, and make sure RetroArch is not set to mute.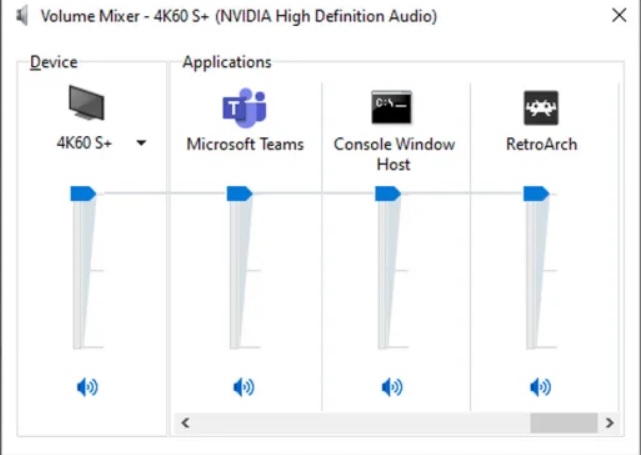
Sound Crackling on RetroArch
Go to your computer settings, and go to drivers and audio. The default driver Xaudio won't work well for most people. Switch to Dsound, restart the computer, and try again.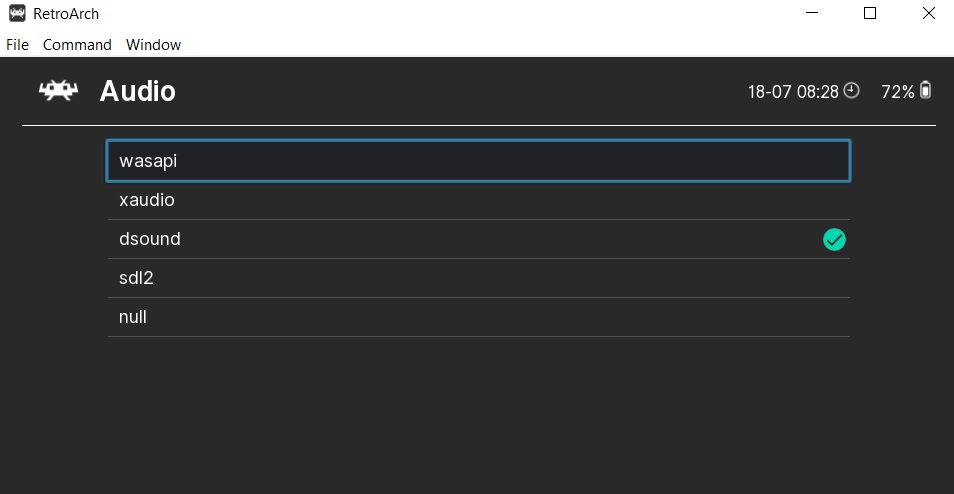
If you still have the problem, go to RetroArch settings and video settings.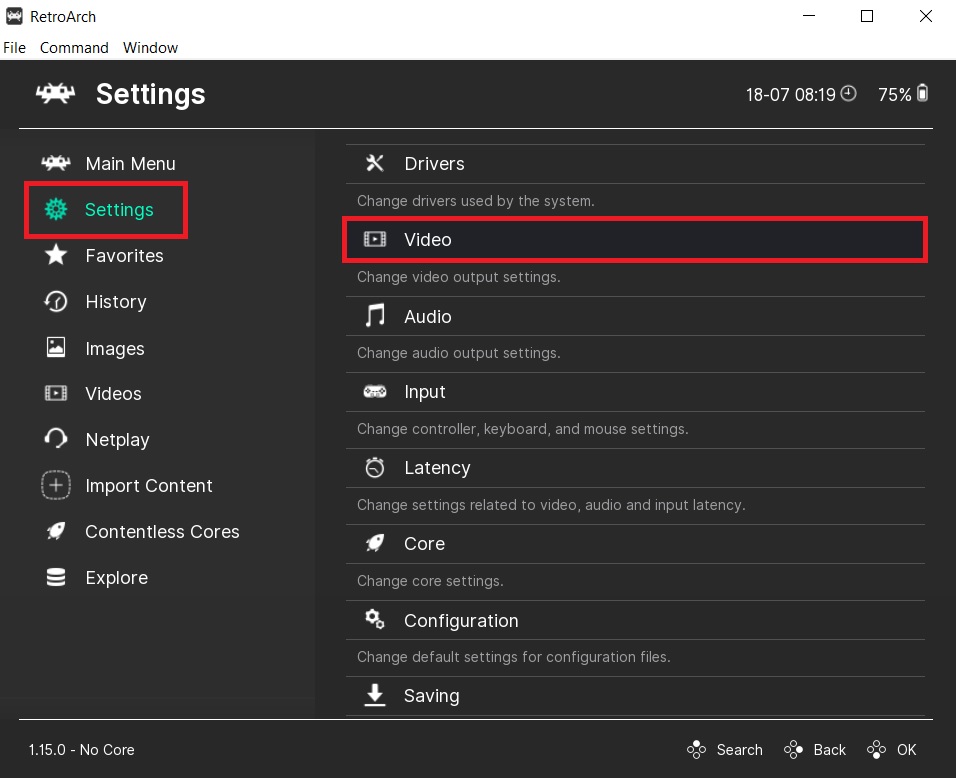
Find the forced refresh rate settings and set it manually. Go with 59.95 first, which is usually the default. If you still hear crackling noises, lower the value with 0.01 until you find the perfect match.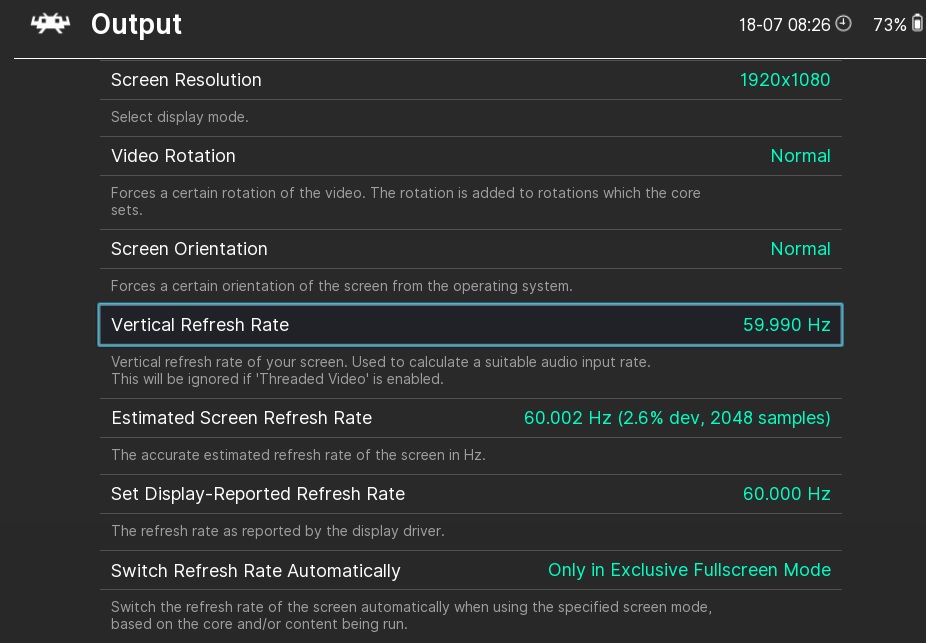
Have more and better information? Contribute by expanding the content of this page.
