Dolphin Emulator Controller Setup – Connect PlayStation, Xbox, and Switch Controller
Dolphin is probably the most popular video game console emulator. It's designed to replicate the operating systems of Wii and GameCube, and it works on most operating systems, from Android and Linux to macOS and Windows.
The general idea is fairly simple. Install the emulator on your device, download some games for Wii or GameCube, and have fun. All games on these consoles will work on Dolphin. But then, to fully replicate the original experience, you could do with a controller as well, right?
This is where most people experience trouble, but luckily, it’s totally doable.
Can You Connect the Controller to the Dolphin Emulator?
Here comes the great news that most gamers aren’t aware of. The Dolphin emulator does have controller support. Without it, you’ll play old school games with buttons and controls in the same positions, but doable over your keyboard or screen.
With controller support, you’re only changing the actual screen, probably a bigger one. You’ll be able to play your favorite games like back in the day, using your own controller. Most controllers work with Dolphin. If you have a problem, it’s most likely related to the controller.
If the controller is in good condition, all you need to do is set it accordingly. It’s mainly a matter of proper configuration, so based on the controller you want to connect, there are a few steps you have to go through.
How to Use and Configure Nintendo Switch Pro Controller on Dolphin?
The Nintendo Switch Pro controller is one of the most trickiest ones to connect over Dolphin. Fortunately, the job is straightforward and doesn’t involve installing third party software.
Indeed, if you look up online, you’ll find different programs that can ease the job, but at the end of the day, you can do it without struggling with other programs. After all, you don’t know who’s made them or how safe they are. Here are the steps:
- Use a pin or a sharp object to push the sync button in your controller, located close to the USB connector. Hold it for a few seconds.

- The controller should then show up in your device’s Bluetooth panel for potential connections, whether you use a computer or a mobile device.
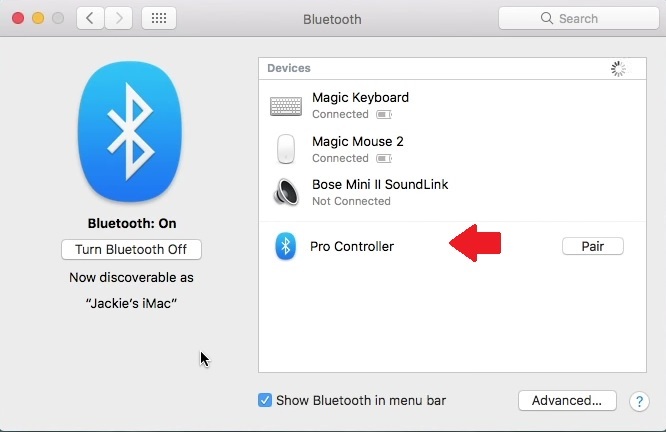
- Press to pair the devices, and again, use the same sharp object to push that button in. Pairing is indicated by some flashing lights on the opposite side of the controller.
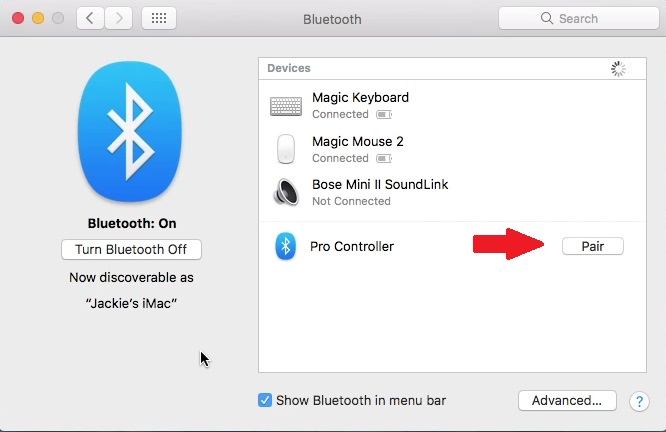
- Go to Dolphin, and you'll find a button for controllers at the top.
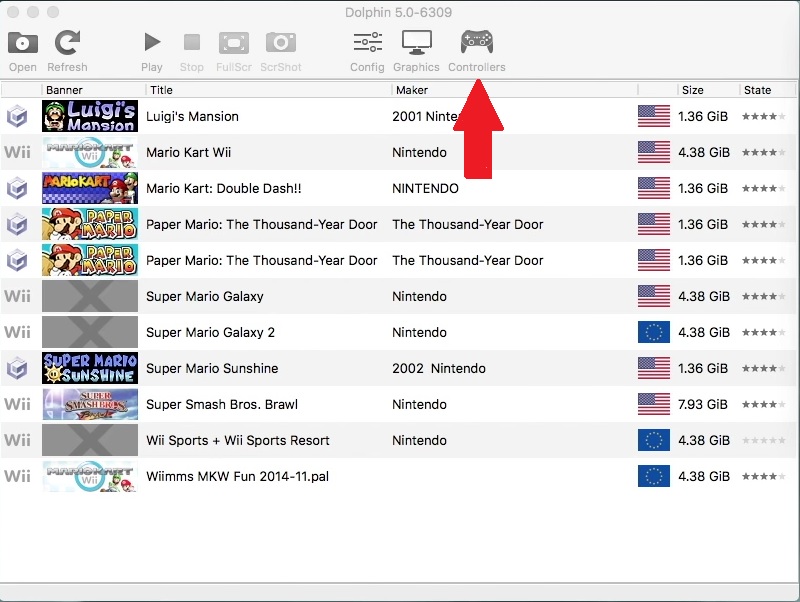
- Towards the middle side of the panel, you’ll find the option to emulate the Wii’s Bluetooth adapter. Make sure it’s selected.
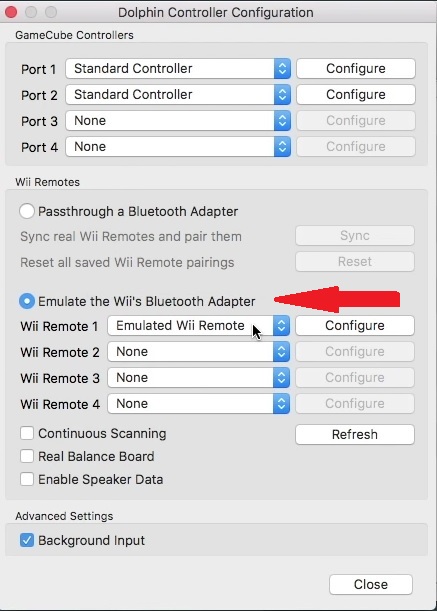
- There are more options underneath. Make sure the first one says Emulated Wii Remote.
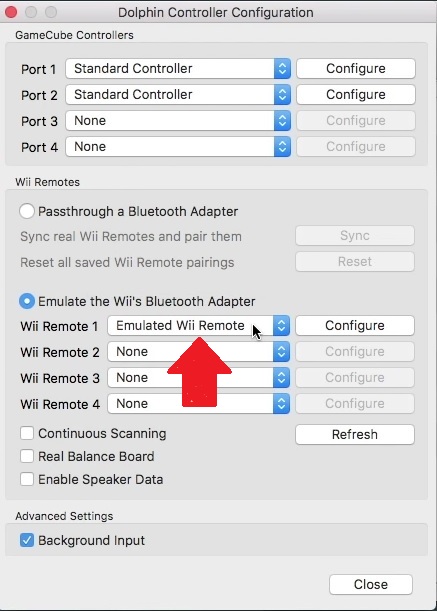
- In the new panel, press refresh and choose the pro controller. Further down, at the extension, choose classic, then press configure.
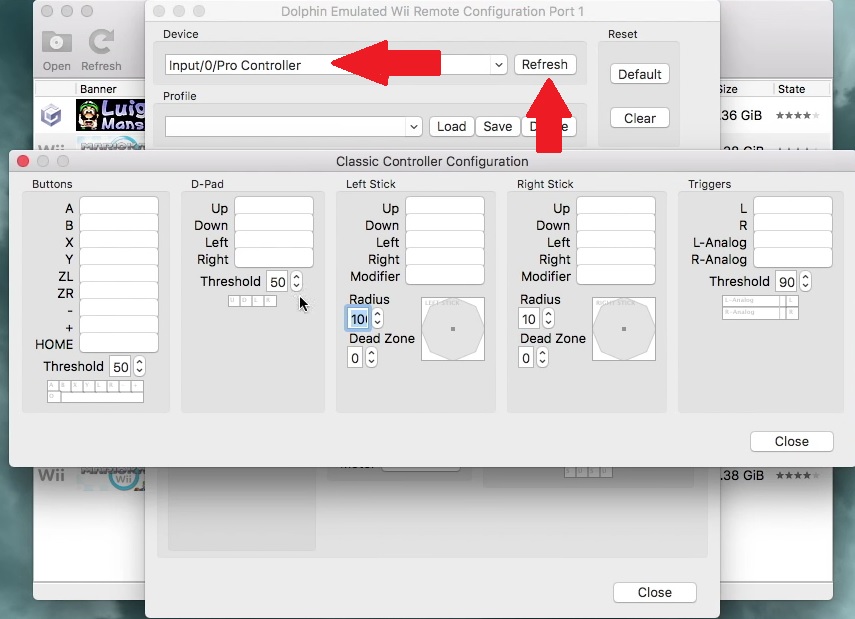
- Press on each button, then use the associated button on the controller.
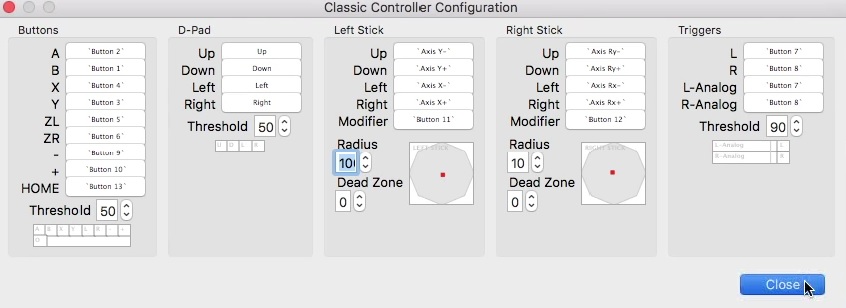
- Close the window, choose the game you want to play over the emulator and enjoy.
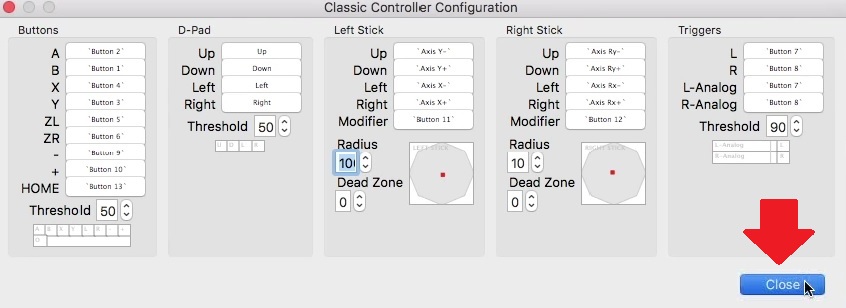
How to Connect Your Xbox controller for the Dolphin Emulator?
Connecting and configuring an Xbox controller to the Dolphin emulator implies following pretty much the same steps, with a few twitches here and there in the settings. Here are the steps to follow:
- Make sure the Xbox controller is connected to the device, most commonly, a computer.

- Start the Dolphin emulator software and let it load.
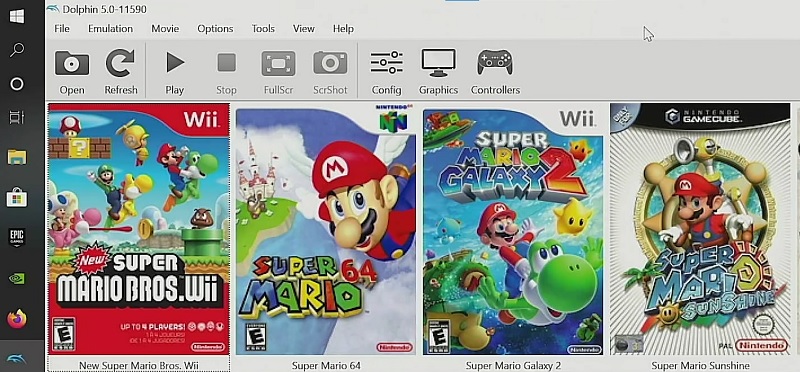
- Again, go to the controllers button on the top menu. You can find a button, but you can also look through the top settings to find it.
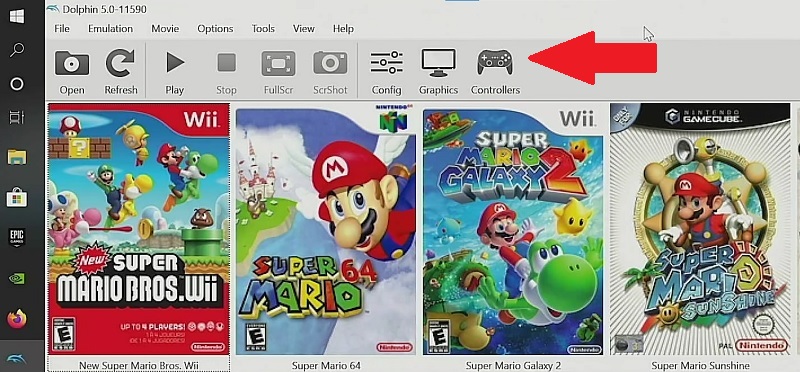
- There are more settings to go through. First of all, look at Port 1, and there will be more options there. Select Standard Controller. Next to it, press the button to configure it.
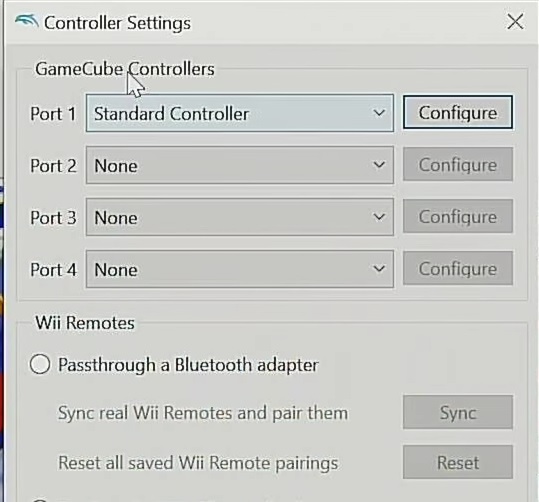
- In the new panel, choose Dinput/0/Keyboard Mouse, then configure the buttons for the controller. They should match the emulator.
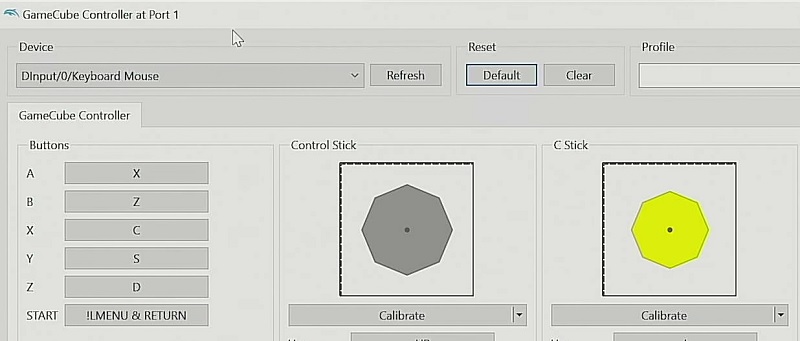
- When all is done, you can double check everything by moving buttons around and see what happens, you should have a confirmation from the panel based on the movement.
- When all is done, simply click on Save and enjoy the connection.
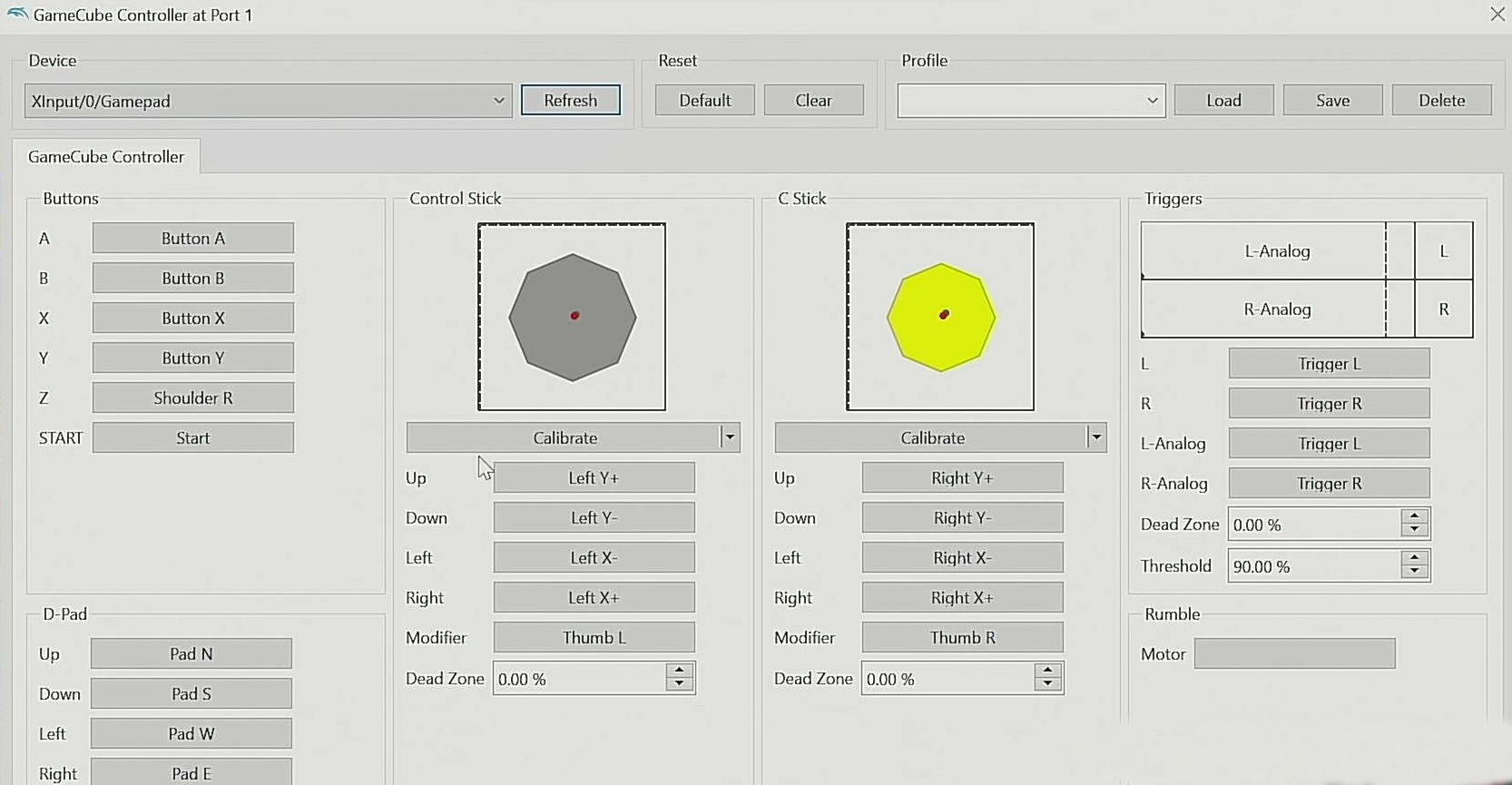
How to Connect and Configure PS3 Controller on Dolphin?
Are you eager to play your favorite games on the Dolphin emulator using a PlayStation 3 (PS3) controller? Connecting a PS3 controller to Dolphin requires a few simple steps. Whether you prefer a wired or wireless connection, we'll guide you through the process. By following these instructions, you'll be able to enjoy the immersive gaming experience of Dolphin emulator with your PS3 controller in no time. Let's dive in and get your controller connected!
To connect your PS3 controller follow these steps:
Connect the PS3 Controller: You can connect the PS3 controller to your computer either using a USB cable or via Bluetooth. Here are the steps for both methods:
USB Connection:
- Connect the PS3 controller to your computer using a USB cable. Your computer should automatically recognize the controller.
Bluetooth Connection:
- Ensure your computer has Bluetooth capability. If not, you may need to use a Bluetooth dongle to enable it.
- On your PS3 controller, press and hold the PlayStation button in the center until the lights on the controller flash.
- Open the Bluetooth settings on your computer and search for available devices.
- Look for a device named "Wireless Controller" or something similar and pair it with your computer.
Configure Dolphin Emulator:
- Launch the Dolphin emulator on your computer.
- In the Dolphin main window, click on "Controllers" to open the controller settings.
- In the Controller Settings window, click on the dropdown menu under "Device" and select "DInput/0/PLAYSTATION(R)3 Controller" or "DInput/1/PLAYSTATION(R)3 Controller," depending on which controller port you want to use.
- Configure the buttons: Click on each button in the mapping section and press the corresponding button on your PS3 controller to assign it.
- You can also configure motion controls by clicking on "Wiimote" or "Emulated Wiimote" tabs if you're playing a Wii game.
Test the Controller: To verify that the controller is working correctly, click on the "Configure" button in the Controller Settings window. A new window will open where you can test each button and joystick input. Make sure all inputs are responding correctly.
Save Configuration: Once you have configured the controller to your liking, click on the "Save" button in the Controller Settings window to save your settings.
That's it! You have successfully connected your PlayStation 3 controller to Dolphin emulator. Now you can use the controller to play games within the emulator.
How To Connect and Configure PlayStation4/PlayStation5 controller to Dolphin emulator?
Looking to enhance your gaming experience on the Dolphin emulator using a PlayStation 4 (PS4) or PlayStation 5 (PS5) controller? Connecting and configuring your PS4/PS5 controller to Dolphin is a straightforward process. Whether you opt for a wired USB connection or a wireless Bluetooth setup, we'll guide you through the steps. Get ready to immerse yourself in the world of Dolphin emulator with your preferred PlayStation controller. Let's explore how to connect and configure your PS4/PS5 controller to Dolphin emulator for an unforgettable gaming journey!
To connect PlayStation 4 or PlayStation 5 controller follow these steps:
Connect the PS4/PS5 Controller: You can connect the PS4/PS5 controller to your computer either using a USB cable or via Bluetooth. Here are the steps for both methods:
USB Connection:
- Connect the PS4/PS5 controller to your computer using a USB cable. Your computer should automatically recognize the controller.

- Connect the PS4/PS5 controller to your computer using a USB cable. Your computer should automatically recognize the controller.
Bluetooth Connection:
- Ensure your computer has Bluetooth capability. If not, you may need to use a Bluetooth dongle to enable it.

- On your PS4/PS5 controller, press and hold the PlayStation button and the Share button simultaneously until the light on the controller starts flashing.
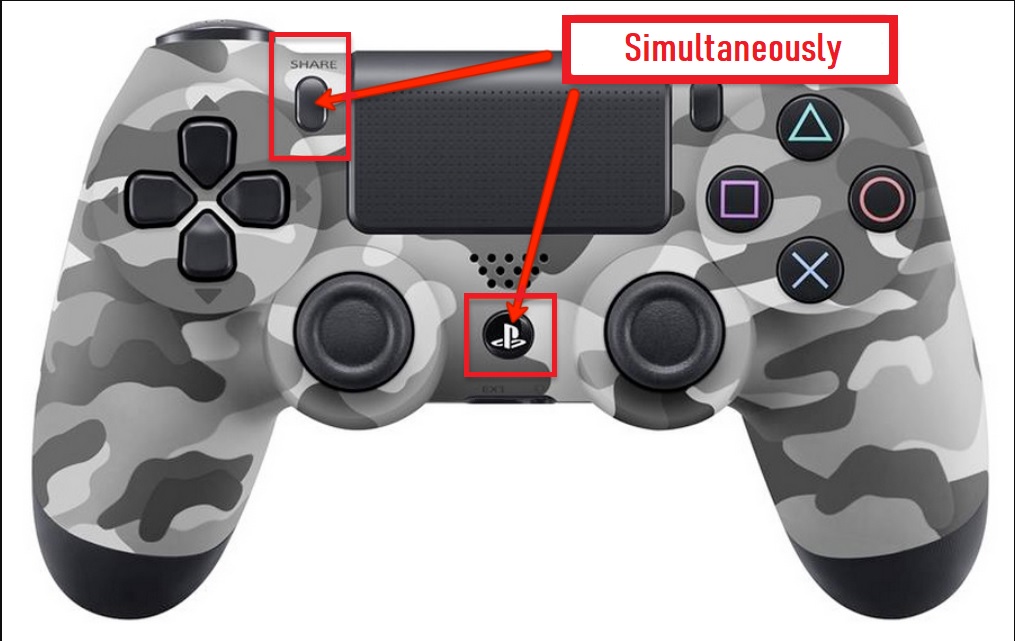
- Open the Bluetooth settings on your computer and search for available devices.
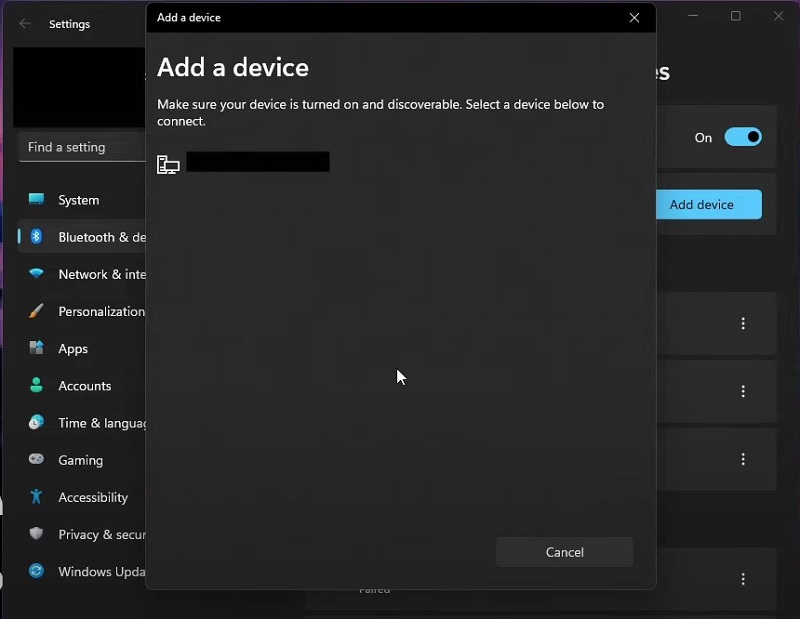
- Look for a device named "Wireless Controller" or something similar and pair it with your computer.
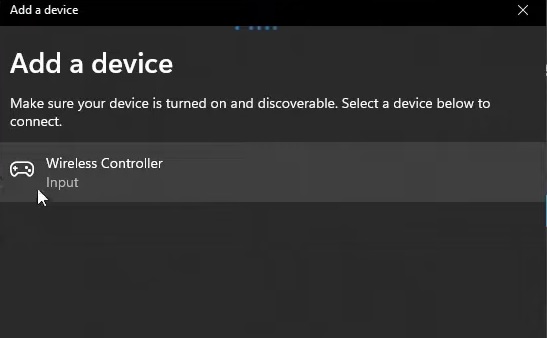
- Ensure your computer has Bluetooth capability. If not, you may need to use a Bluetooth dongle to enable it.
Configure Dolphin Emulator:
- Launch the Dolphin emulator on your computer.
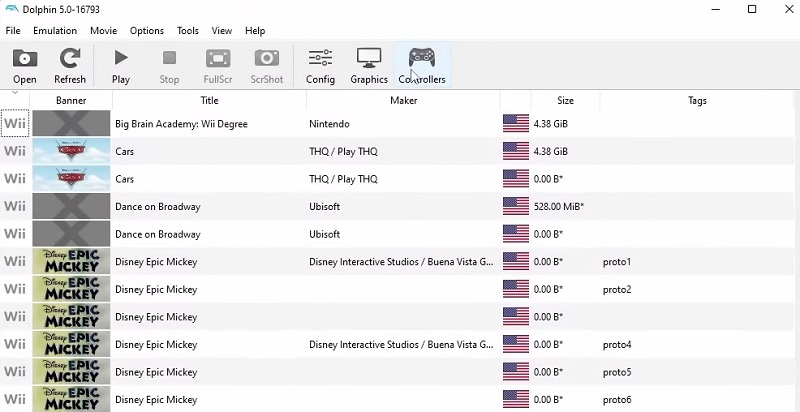
- In the Dolphin main window, click on "Controllers" to open the controller settings.
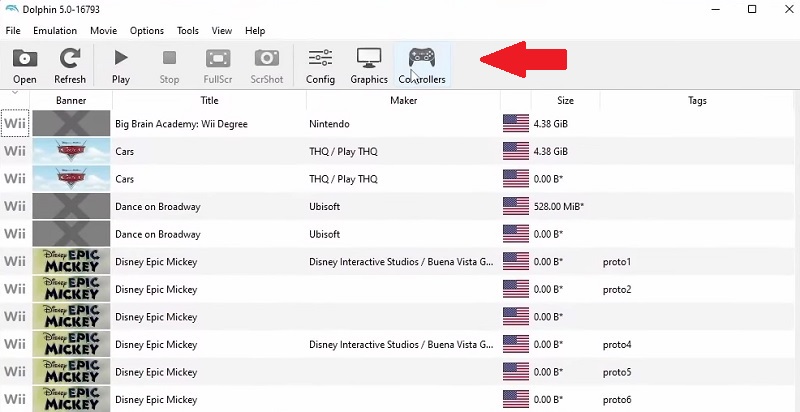
- In the Controller Settings window, click on the dropdown menu under "Device" and select "DInput/0/PLAYSTATION(R)4 Controller" or "DInput/1/PLAYSTATION(R)4 Controller" for a PS4 controller. For a PS5 controller, select "DInput/0/PLAYSTATION(R)5 Controller" or "DInput/1/PLAYSTATION(R)5 Controller."
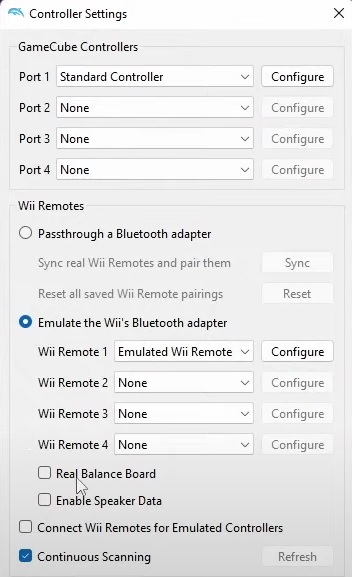
- Configure the buttons: Click on each button in the mapping section and press the corresponding button on your PS4/PS5 controller to assign it.
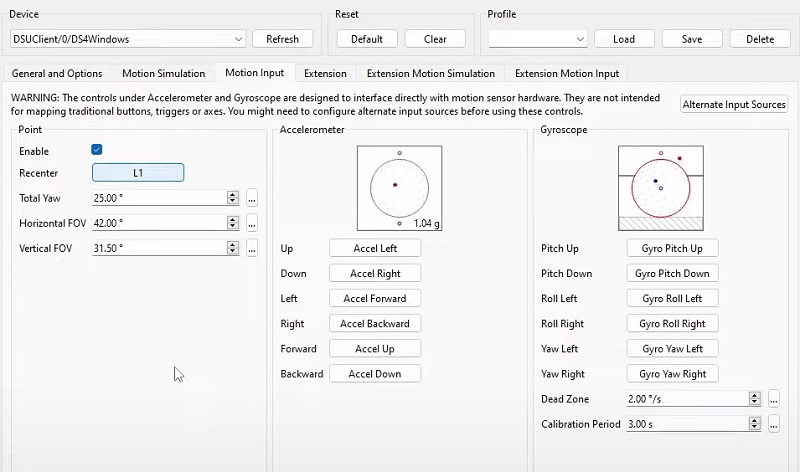
- You can also configure motion controls by clicking on "Wiimote" or "Emulated Wiimote" tabs if you're playing a Wii game.
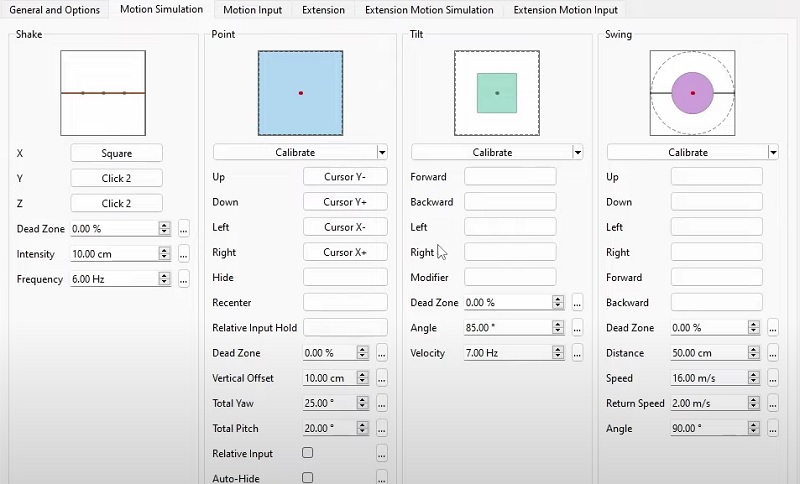
- Launch the Dolphin emulator on your computer.
Test the Controller: To verify that the controller is working correctly, click on the "Configure" button in the Controller Settings window. A new window will open where you can test each button and joystick input. Make sure all inputs are responding correctly.
Save Configuration: Once you have configured the controller to your liking, click on the "Save" button in the Controller Settings window to save your settings.
That's it! You have successfully connected your PlayStation 4 or PlayStation 5 controller to Dolphin emulator. Now you can use the controller to play games within the emulator. Enjoy your gaming experience!
How to Connect a Real Wii Controller on Dolphin?
A computer with Bluetooth makes the job incredibly easy when connecting the real Wii controller on Dolphin. There are two things to take in consideration. First, the sensor bar should be plugged. Second, the Wii batteries must be well charged. Also, turn on the computer’s Bluetooth connectivity.
Once you have everything set, here are the steps to follow:
- Find the Controllers button in Dolphin, on the top menu, on the far right side.
- Once in there, press on Emulate the Wii’s Bluetooth Adapter. Sometimes, it’s selected by default. Click it and check the drop down menu for Wii Remote 1. You should also select the Real Wii Remote.
- Here comes the tricky part. Press buttons 1 and 2 on the Wii controller at the same time. About 10 to 20 seconds later, the Wii controller should be connected to Dolphin.
- Once the connection is established, close the window for controller settings and hit the Config button.
- Find the Wii tab in this new window and play with the sensor bar. Also, work on the IR sensitivity, rumble, and speaker volume. It's not mandatory, but the settings should match what you're used to on the Wii controller.
- Go back to Dolphin’s main window and choose your favorite games.
It’s worth noting that powering the Wii controller off implies removing a battery. Otherwise, Dolphin won’t be able to turn it off. It’ll stay connected until the battery runs out.
How to Connect a Real GameCube Controller on Dolphin?
Connecting a GameCube controller on Dolphin is more difficult, but still doable. If you have an unofficial adapter to choose between PC and Wii U modes, simply go for Wii U.
Now, it’s worth noting that Dolphin has official support for the GameCube controller and the adapter, so there should be no issues there. If you don't have the official adapter, you'll need third party software, such as Zadig. To download Zadig safely from Romspedia, use this.
In Zadig, you'll need to go to options, list all devices, find a drop down menu at the top, and choose the WUP-028 adapter. Check out the USB ID field too, which should display 0573 0337.
If you’ve done it or you already have the driver, it’s time to set it up in Dolphin.
- Run the emulator and go to controllers, in the far right toolbar.
- Find Port 1 and open the drop down menu. Choose the GameCube Adapter for Wii U.
- Next to it, you’ll find a button to configure it.
- Keep in mind that Port 1 is the first one on the controller adapter, located on the left hand side.
- Soon, you’ll see a window saying the adapter is detected. Press OK.
- The connection is now done, and you can load your favorite games from Dolphin's main window.
Setup Any Other Controller on Dolphin Emulator
Most people use one of the above mentioned controllers, but what do you do if you have a different one? Steps are pretty much the same.
- Open Dolphin and go to controllers.
- You can configure GameCube controller ports or simply disable everything. That’s basically the standard controller.
- When it comes to the Wii configuration area, you can also use Wii remotes, not to mention other devices, through the Bluetooth adapter.
- As for the Common configuration area, options will work on both Wii and GameCube controllers.
- Background Input allows you to use the controller even when Dolphin is not the main focus.
- On the other hand, Alternate Input Sources will allow motion data to be captured from all hardware inputs into the emulator.
Dolphin Controller Troubleshooting
Like with every other emulator, Dolphin could cause issues, especially for the less experienced users. The emulator is constantly updated to provide a flawless experience, but the lack of experience or missing steps could cause the connectivity to malfunction.
The good news is Dolphin does support most controllers, regardless of the operating system you use. Therefore, it’s only a matter of fixing settings.
Basic troubleshooting tips from the gaming industry do not imply too much technical work. Here are a few ideas:
- Restart the computer. Don't just turn it off, though. First, unplug everything, all the peripherals. Wait a few minutes, add everything back, and then reboot it. As basic as it seems, this is one of the quickest ways to solve problems.
- Try other games. Sometimes, your favorite games may have issues when played through an emulator, especially with a controller. Pick a different thing and see how the controller works. If it works well, the issue is obviously a matter of compatibility.
- Connect your controller to the USB. Sometimes, USB slots could be the issue, even if it's not a constant matter, but an occasional one. Use a different port, or if you don't have any, try out an adapter. For example, you can get something that makes the transition from HDMI to USB.
Controller Not Recognized
If the controller is not detected or recognized, chances are you’ve done something wrong in the settings or the unit is malfunctioning. If you’re 100% sure that your controller works like it should, you’ll need to perform a few configurations manually, especially when it comes to keyboard controls.
Another idea implies configuring the controller with a third party software. In other words, the software will make the job more intuitive and can do most of the work for you. Such programs are known as mappers, and there are quite a few good options out there, with QJoyPad and Joytokey being the top programs.
Controller Not Working
At this point, it depends on what exactly is not working. Almost every gamer has this problem, especially with PS4 controllers. Make sure the controller is alright to work with other emulators. At the same time, you can also work on the Port 1 settings.
If a GameCube controller is not working, maybe the game is not compatible. Try other games to determine whether the controller is the issue, or the game is not compatible.
If the keyboard fails to offer the optimal experience, your best bet is to update the Dolphin emulator to the latest release. The same solution is recommended if hotkeys are not working. If you already have the newest update, uninstall the program and reinstall it.
Have more and better information? Contribute by expanding the content of this page.
