As we all know DeSmuME stands tall as the ultimate emulator for running Nintendo DS games on your PC. Despite it being quite old, it remains a top choice in terms of reliability. I've spent countless hours exploring the vast virtual worlds on my computer using the DeSmuME emulator. However, I always felt that something was missing—a true connection between myself and the game. That's when I discovered the possibility of connecting a controller to the DeSmuME emulator, and it changed my gaming experience forever.
Here, I’ll share with you a step-by-step guide on how to connect the controller to the DeSmuME emulator.
What Controllers Does DeSmuME Work with?
DeSmuME works with a wide variety of controllers. While you can also use your keyboard for a PC, you can also hook up your old controller. From Xbox 360 and Xbox One controllers to PlayStation 3 or 4 controllers, DeSmuME is quite versatile.
However, based on the controller you get, you may need to install a driver. For the most common controllers, you simply have to plug them in and your computer will recognize them without having to install anything.
How to Connect a Controller to Your Computer
From my experience, it depends on the controller you want to connect. Some controllers can be plugged in like a classic USB drive. Some others can connect over Bluetooth, so you’ll need to ensure your computer can take Bluetooth connections.
If you use Windows, you can go to Bluetooth settings and add the device. Linux and Mac have similar processes. Simply turn the Bluetooth on and make sure your controller is on. Let the computer search and connect, simple as that.
Controllers must be in pairing mode to connect via Bluetooth. Different controllers have different button combinations to have the pairing mode on.
If you connect via USB, simply plug the device in. Go to USB controllers and check the properties of the controller. If you can see buttons clicking or moving when you use the controllers, the connectivity has been done already.
How to Configure the Controller in DeSmuME
It makes no difference how you’ve connected the controller. You’ll have to do it in DeSemuME as well. From personal experience, this is the most common mistake people make. They forget about this step and assume the controller will work anyway once connected to the computer.
Here are the steps to connect and configure the controller in DeSmuME:
- Open DeSmuME.
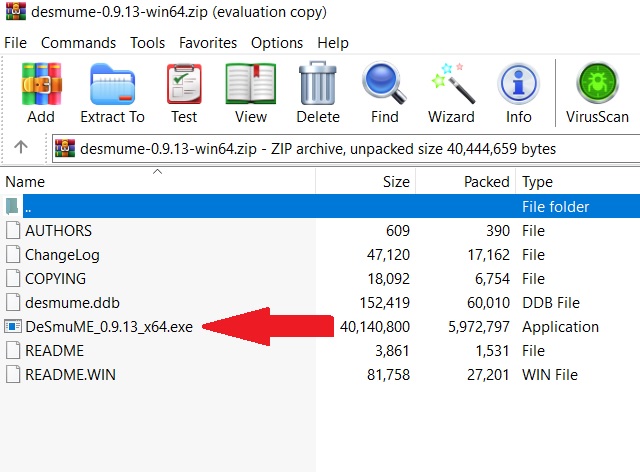
- Go to the top menu and click on Config.
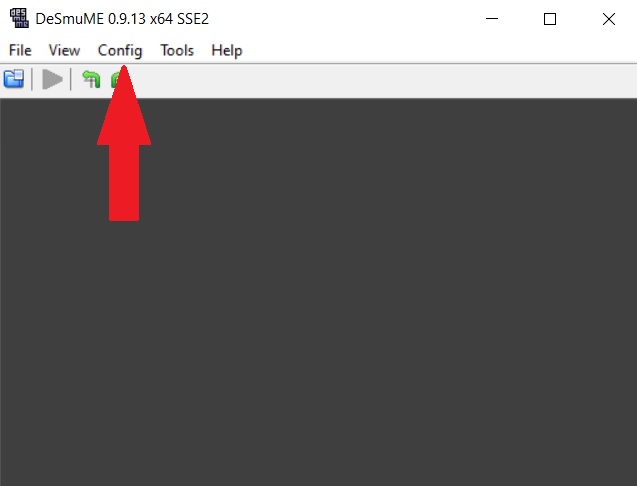
- A new drop down menu will open up. Find Control Config and click on it.
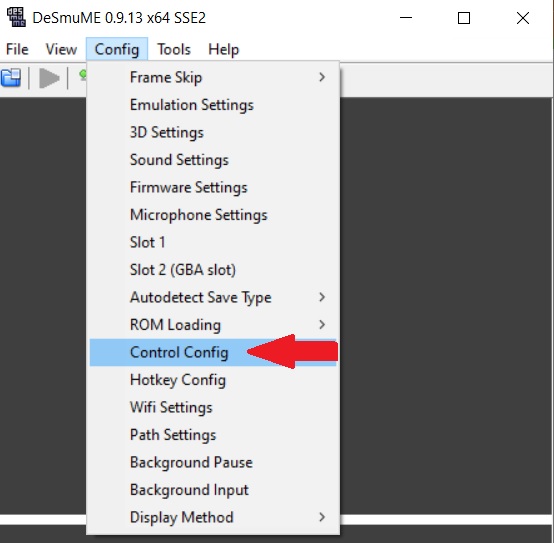
- Next, you must map all controls, whether you use a keyboard or a controller.
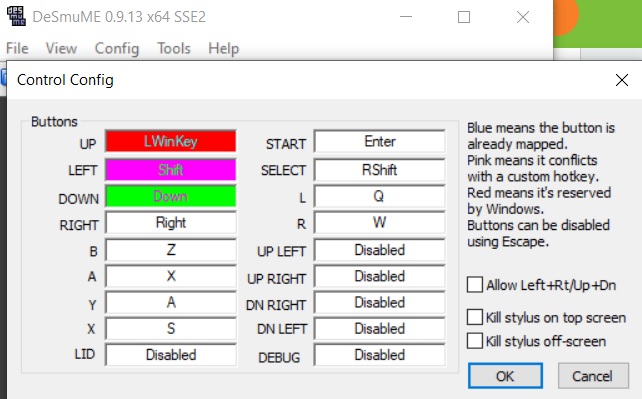
- Click on each key and when it goes green, click the key or the controller button you want to assign.
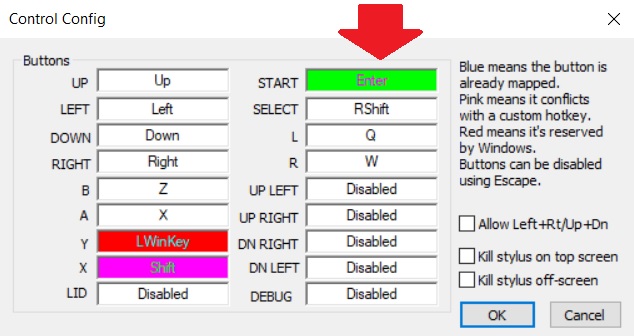
- If you use a joystick, the last keys with double controls are irrelevant, such as UP LEFT, UP RIGHT, and others.
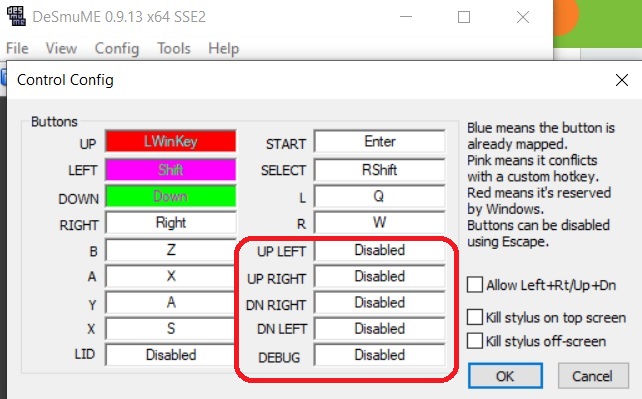
- If you use a classic D pad, that’s the side with diagonal controls, so you’ll have to do it.
- Leave the Debug key unassigned.
Further steps in Connecting Controller to DeSmuME Emulator
Work on the graphics too. Go to the top menu in DeSmuME, click on View, and choose Magnification Filter. There are more options there, XQ2xS is the most common one among gamers. Depending on the game you play, some filters may look weird, so feel free to experiment here.
Go to Config again in the main menu, choose 3D Settings, and check the Enable Anti-Aliasing box. You can also enable TXT Hack and Line Hack. If the text acts weirdly, simply uncheck the TXT Hack box.
Troubleshooting
Controller not Recognized
If the controller is connected but you can’t see any movement when checking controls, this is a common bug that affected DeSmuME after an upgrade. The fix is fairly simple and quick. Go to the DeSmuME emulator installation folder, find joy.cpl, and right click on it. Choose Properties, then click OK.
You’re not doing anything at all, but from my experience, this solves the problem for most users.
Xbox 360 Controller not Working
This issue occurs when you plug the controller after running DeSmuME. In other words, you need to close DeSmuME, connect the controller, and then restart DeSmuME. The emulator simply can't recognize it if it’s added while it runs.
PlayStation 4 Controller not Working
Try the exact same thing. Connect the controller before running DeSmuME. It’s also worth noting that this issue only arises when you try the Bluetooth connectivity. From my experience, the USB connectivity works perfectly, so despite being less convenient, give it a try.
Unable to Map Controls
If you’re unable to map controls and the above solutions don’t work, make sure you run DeSmuME as an administrator. It will fix all these potential issues.
Final words
Connecting a controller to the DeSmuME emulator has the potential to transform your gaming experience, bridging the gap between you and the virtual world. By following the step-by-step guide provided in this article, you can easily connect and configure various controllers to enhance your gameplay on DeSmuME. If you have any further questions or need assistance troubleshooting any issues, feel free to let me know here.
Have more and better information? Contribute by expanding the content of this page.
